Salon Control can create and redeem gift vouchers/cards for your salon easily by following these steps.
Create a Gift Voucher
To create a brand new gift voucher you must do this at checkout, this can be done by taking a client through checkout after an appointment or by using the ![]() button on navigation menu if the client doesn’t have an appointment.
button on navigation menu if the client doesn’t have an appointment.
On the checkout screen simply Click the Add Voucher Button in the Products & Vouchers section:
![]()
Salon Control will display the following pop up:
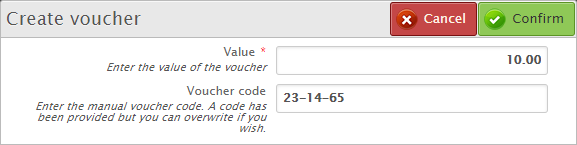
In the top Value box enter in the value of the gift voucher you wish to create for example 5.00,10.00,20.00. In the Voucher Code box you will see a uniquely generated voucher code, please write this code on your gift voucher/card so it can be redeemed at a later date. If you are using a gift voucher/card which has a pre-printed barcode or number you can override the voucher code in the box with the code which is on the gift voucher/card. Either scan the barcode into the Voucher Code box or type in the unique gift voucher/card code, once you have generated a code for the gift voucher/card Click the Confirm button to create the gift voucher/card.
Now you created a value and a unique code for the gift voucher/card it will be displayed on the checkout screen as follows:
| Manufacturer | Product | Size | Recommended by | Quantity | Unit Price | Amount Due (£) | Discount | To Pay (£) | |
|---|---|---|---|---|---|---|---|---|---|
|
Voucher (23-14-65)
|
1
|
£10.00
|
£10.00
|
We recommend Clicking the ![]() button and searching for the client that is purchasing the gift voucher/card, the reason for this is to help keep track of any lost gift vouchers or cards if required.
button and searching for the client that is purchasing the gift voucher/card, the reason for this is to help keep track of any lost gift vouchers or cards if required.
After you have created the gift voucher/card and selected a client Click the ![]() button and proceed through the Take Payment screen to complete the transaction.
button and proceed through the Take Payment screen to complete the transaction.
Create Historic Gift Voucher
If you have a client who has returned with a gift voucher/card which was issued before your Salon Control system was installed these can be redeem on the system by following these steps. To create a historic gift voucher/card you must do this at checkout, this can be done by taking a client through checkout after an appointment or by using the ![]() button on navigation menu if the client doesn’t have an appointment.
button on navigation menu if the client doesn’t have an appointment.
Once you have finished adding any services, products or newly created gift voucher to the checkout screen Click the ![]() button and proceed through the Take Payment screen.
button and proceed through the Take Payment screen.
On the Take Payment screen Click the  button in the payment button selection and the screen will look like the following:
button in the payment button selection and the screen will look like the following:

To start creating a historic voucher Click the ![]() button and a pop up will displayed allowing you to create the voucher as shown below:
button and a pop up will displayed allowing you to create the voucher as shown below:

In the Value box enter the value of the gift voucher/card you want to create for example 5.00, 10.00, 20.00 etc. Next enter a unique code for historic voucher in the Voucher Code box, this can be anything you like but it needs to be identifiable to that particular gift voucher/card so for example you could enter “OLD001” or “VCH123“, once you have this code please write this code on your gift voucher/card so it can be redeemed at a later date. Now that you have inputted a Value and a Voucher Code Click the Confirm button to store this gift voucher/card on Salon Controls database.
Redeeming a Gift Voucher/Card
Now that you have created a new or historic gift voucher/card you can redeem it in full or part at the checkout, to redeem your voucher please doing the following steps. Proceed to the checkout screen and on the Take Payment screen Click the  button in the payment button selection and the screen will look like the following:
button in the payment button selection and the screen will look like the following:

In the left hand box currently displaying “**-**-**” Click this box and input the gift voucher/card code or scan the barcode if present, once the code is inputted simply Click anywhere on the white background. Salon Control will quickly search for the gift voucher/card and display the outstanding balance in the right hand box as shown:

Now Click the ![]() button to use the gift voucher/card, this will use all of the outstanding value on the gift voucher/card unless the value of the transaction is lower than the gift voucher/card, in that case the outstanding value will stay on the gift voucher/card until fully redeemed. On the right of the screen you will see the Amount Due column and this will show the redeemed gift voucher/card value and any outstanding balance, simply Click Complete w/o Receipt or Complete with Receipt to finish the transaction.
button to use the gift voucher/card, this will use all of the outstanding value on the gift voucher/card unless the value of the transaction is lower than the gift voucher/card, in that case the outstanding value will stay on the gift voucher/card until fully redeemed. On the right of the screen you will see the Amount Due column and this will show the redeemed gift voucher/card value and any outstanding balance, simply Click Complete w/o Receipt or Complete with Receipt to finish the transaction.


